ビデオの撮影動画をMP4カンタン変換!!
こんにちは!ゆうみんです。
みなさん、ビデオカメラで撮影した動画をスマホで見たいと思うことはありませんか?
ビデオカメラで撮影した動画は、M2TSというファイルタイプ形式で保存されますので、対応しているソフトウェアが無いとパソコンやスマホで閲覧することはできません。
つまり、ファイルをコピーしただけでは、再生できないということです。
ちなみに、お使いのパソコンがWindows10の場合は、標準で対応しているので個別でソフトウェアをインストール必要はありません。
ビデオカメラをHDMIやWiFiでテレビに接続し、ビデオカメラで再生した動画をテレビで見ることはできますが、毎回やるのは手間だと思いませんか?
我が家ではノートパソコンを使用しているのですが、基本パソコン用のカバンにしまっています。ビデオカメラもクローゼットの奥にしまってあるので、「見たいなぁ」と思ったときにすぐには見れません。
こんな時スマホで手軽に見れたらなぁ、と思います。
そこで今回は、ビデオカメラで撮影した動画をMP4というファイル形式へ変換し、ソフトウェアをインストールせずに閲覧する方法をご紹介します。
注意点としては、今回はWindows10を使用している方向けの内容となっていますので、他のOSを利用している場合は参考にならない可能性が高いです。
<目次>
1、MP4とは
MP4とはファイル形式を表す拡張子(かくちょうし)の一つで、ファイル名の後ろにある「.」のあとの文字列のことです。
例えば、マイクロソフトのWordで文章で作成したファイルは「docx」、メモ帳などのテキストエディタなら「txt」、音楽データは「mp3」などです。
では、MP4についての説明です。動画を汎用的な機器で再生することができるファイル形式です。専用ソフトウェアのインソールが不要であるため、どのスマホでも簡単に再生することができます。
2、ファイル形式変換
事前準備としてM2TSファイルを、パソコンのデスクトップなどにコピーしておいてくださいね。
コピー方法は、ビデオカメラのメーカーが提供するソフトウェアを使用するのがメジャーだと思います。
ビデオカメラの取扱説明書をご確認くださいね。
動画ファイルは、以下のものを使用います。ファイルの種類が「M2TS」となっていますね。
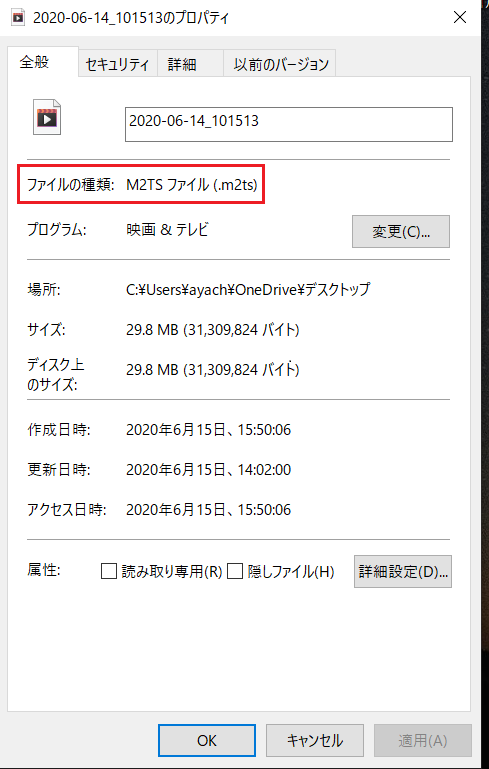
では、手順です。
①画面左下のWindowsキーをクリックします。
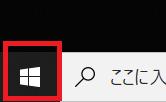
②プログラム一覧の「フォト」をクリックします。
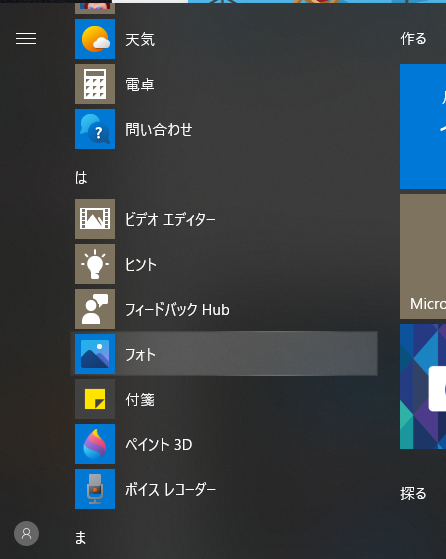
③フォトが起動したら「ビデオプロジェクト」をクリックしてください。
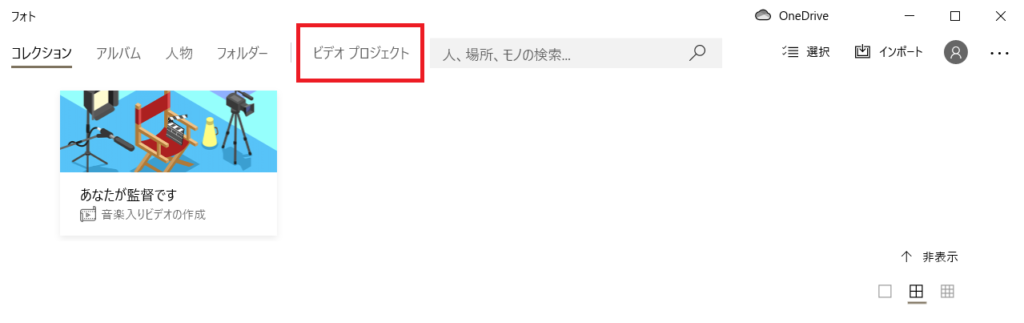
④「新しいビデオプロジェクト」をクリックします。
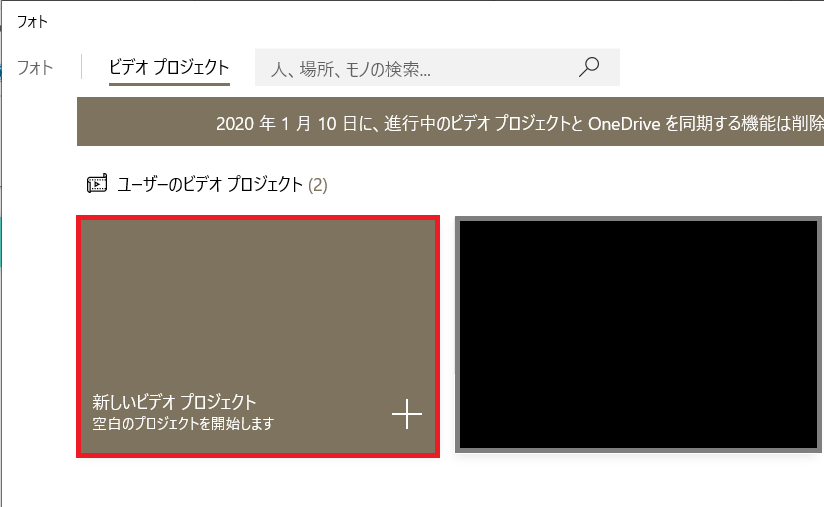
⑤「ビデオの名前を指定」画面が表示されますので、お好きな名前を付けてください。
※図では「ビデオ編集」となっていますが、合わせる必要はありません。
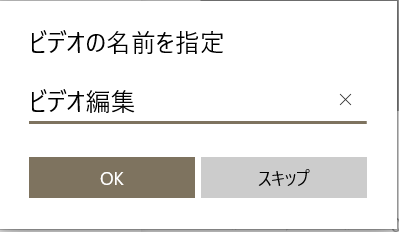
⑥図のように画面が遷移しますので、「+追加」をクリックしてください。
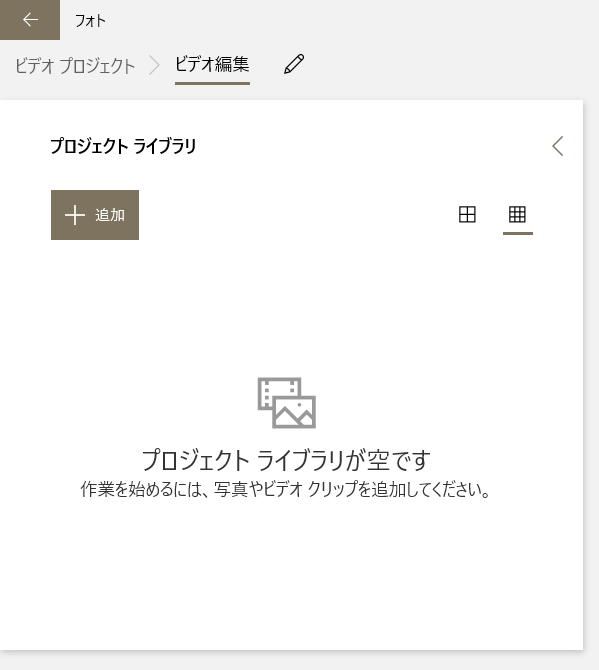
⑦「このPCから」「コレクションから」「Webから」というサブ項目がリスト表示されるので「このPCから」をクリックし、「M2TS」形式のファイルを選択します。
※「このPCから」しか使ったことがないので、他の項目の説明は省略します。
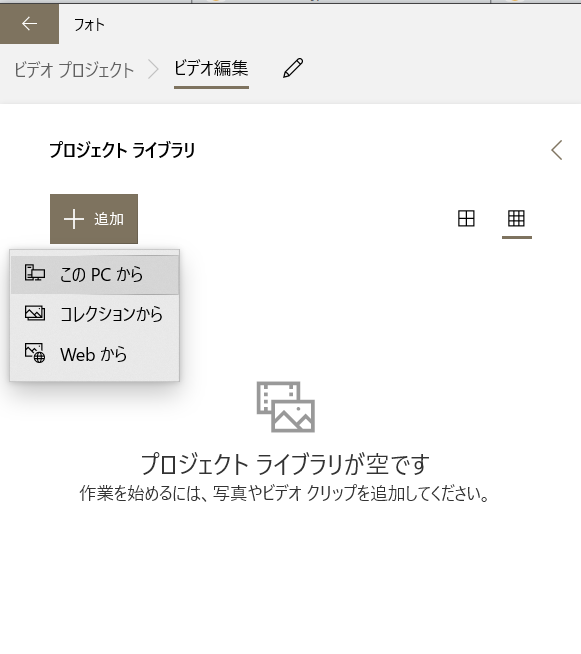
⑧プロジェクトライブラリに動画が追加されたことを確認します。
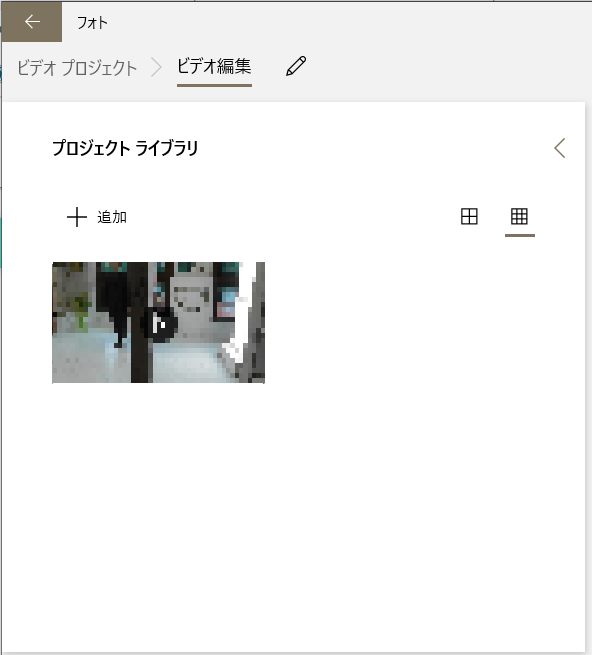
⑨「トリミング」をクリックします。
※この手順は省略できますが、動画はファイルサイズが大きくなるので、ムダな部分をカットしてください。
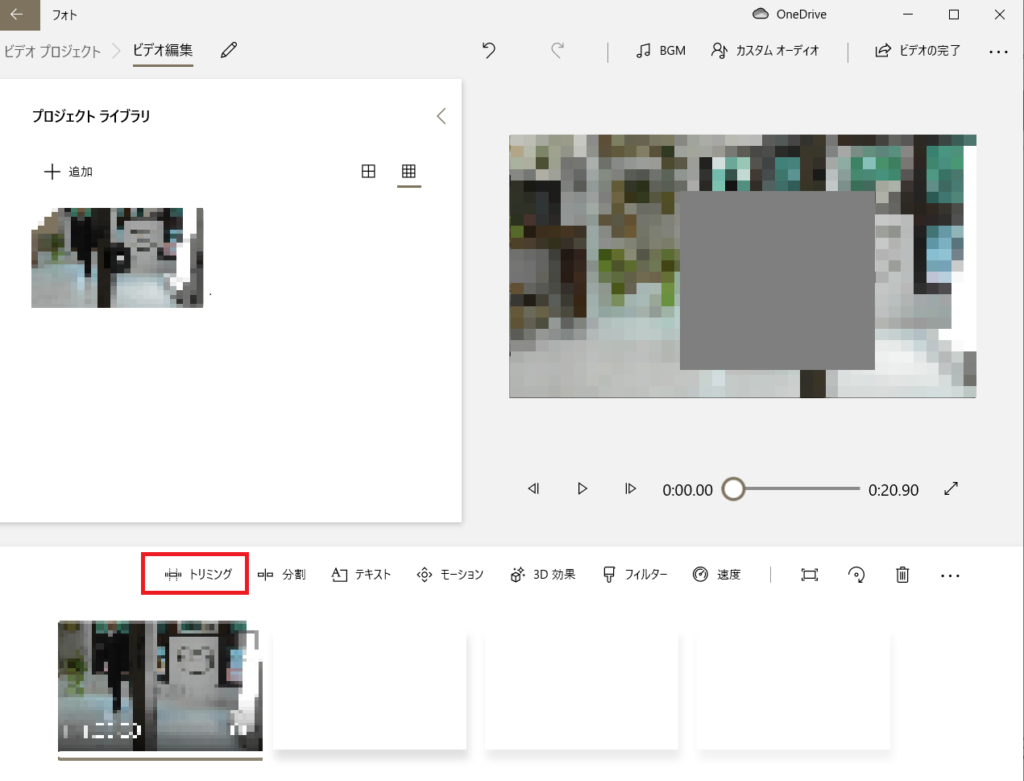
⑩別画面に遷移しますので、赤枠のカーソルを移動させ不要な部分をカット、最後に「完了」をクリックします。
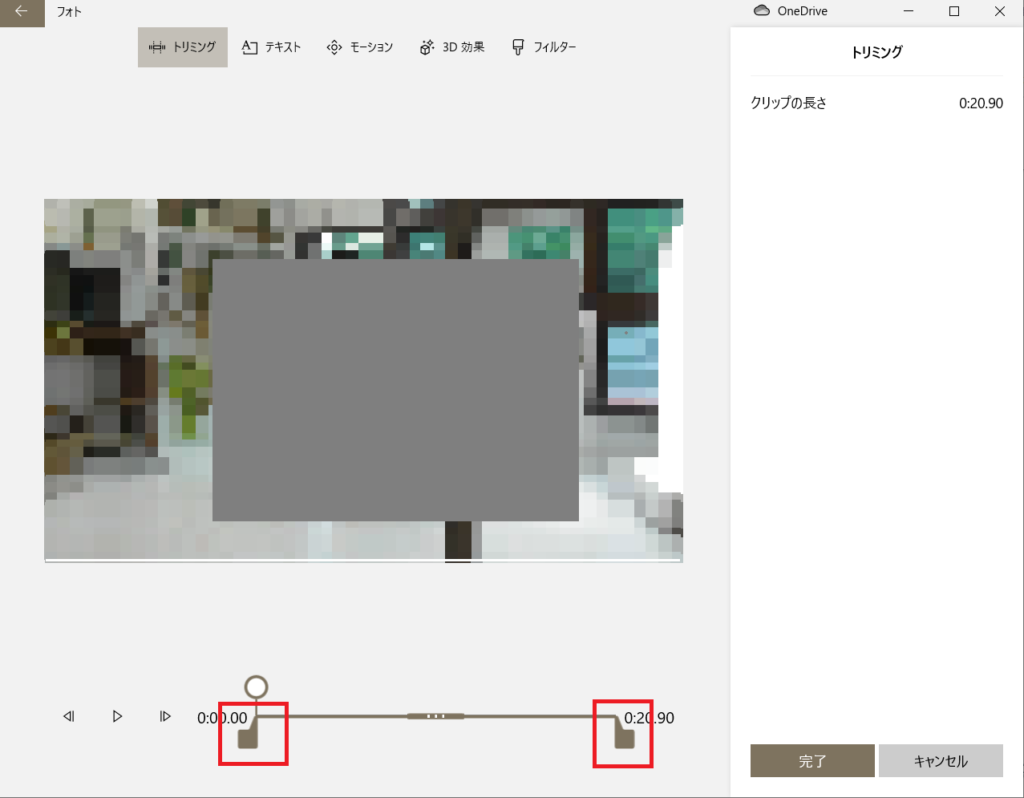
⑪最初の画面に戻りますので「ビデオの完了」をクリックし、デスクトップなどの任意の場所に保存してください。
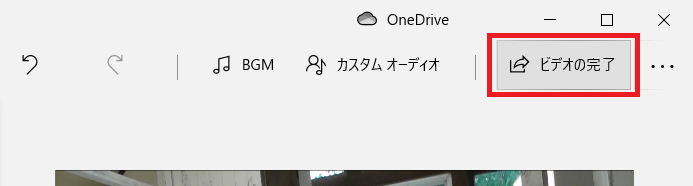
= 備考 =
保存したファイルのプロパティを確認すると「MP4」となりましたね。
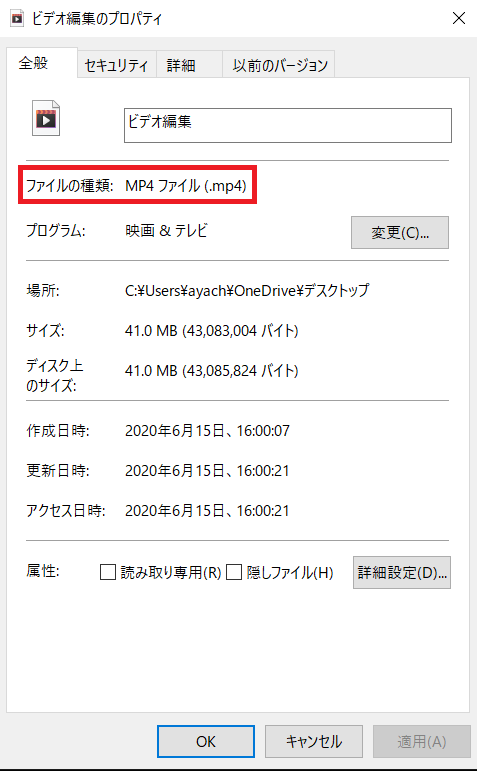
3、さいごに
いかがだったでしょうか。
お子様や思い出深い動画をMP4形式へ変換し、お楽しみいただけそうでしょうか。
ただし、スマホに大量に動画を保存するとディスク容量を圧迫に繋がりますので、GoogleドライブやSDカードなども活用してくださいね。
念のためお伝えしますが、SDカードはスマホを紛失すると抜かれる可能性があります。そこからSDカード上の個人情報が漏洩する可能性がありますので、注意が必要です。
また、ファイルを誰かと共有したい場合は、MP4形式にしてGoogleドライブなどで共有すると良いと思います。
今日はこの辺で失礼いたします。

